

Set the Shape Outline color and weight.On the Shape Format tab, set the Shape Fill to white or whatever background you want for your infographic.The default corners are very rounded (have a large radius), which looks a little clunky and reduces the space you have for content. With the rectangle selected, click the small orange-yellow circle at the upper left corner and drag outward a little.You’ll probably need to adjust the size and placement later, but that’s easy. On the Home tab, in the Drawing group, choose the Rounded Rectangle shape and insert it so that it covers all of your content.You might have to move the entire SmartArt object to the right or make it narrower by dragging the left-center resizing handle to the right.Ī border simply holds the infographic together.
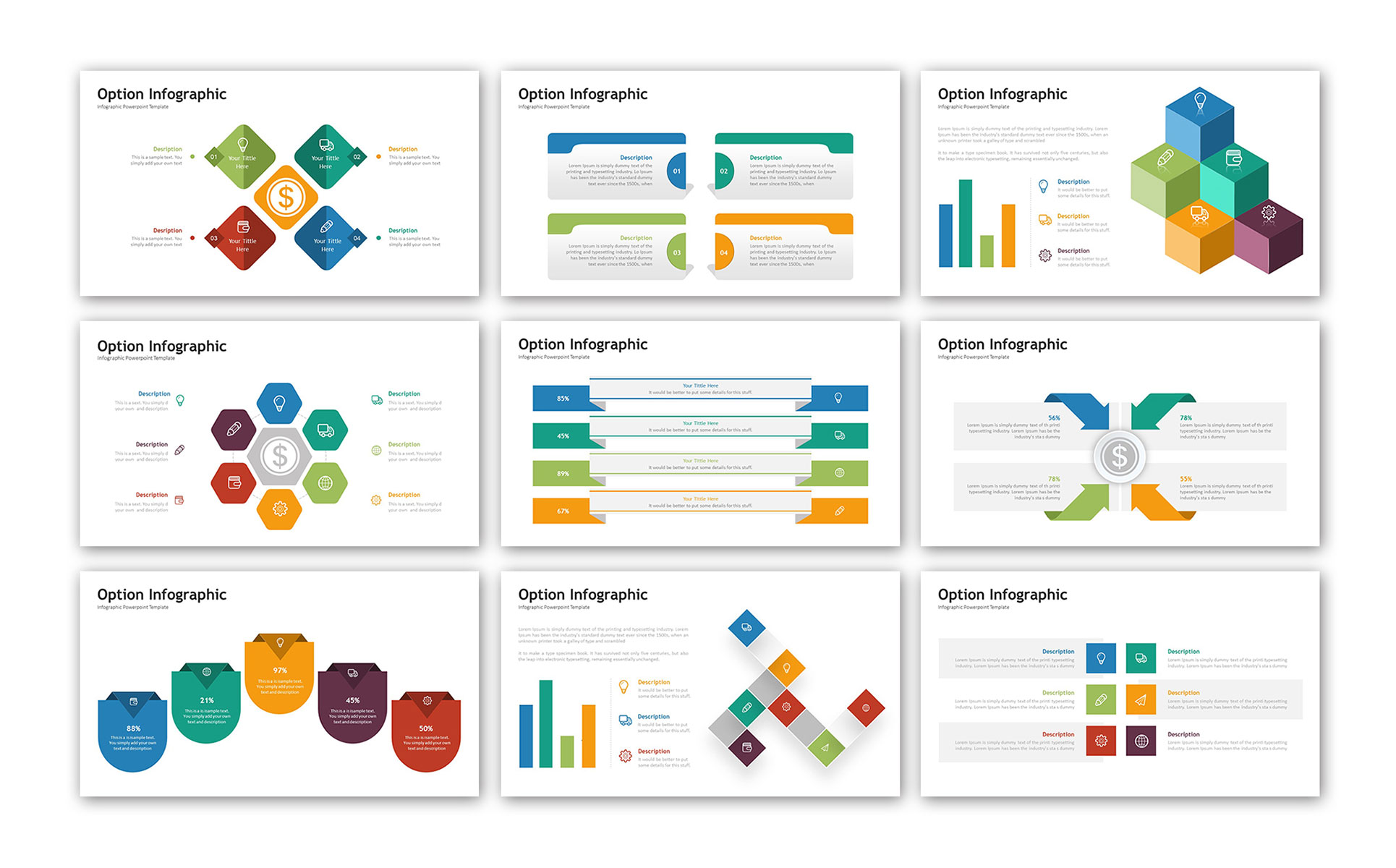

Note: Here is some more information on using SmartArt to create diagrams and infographics. Text that is in second-level bullets is on the right. Text (in this case the numbers) that is in first-level bullets is on the left. You’ll see something like the slide below.(If you don’t see it, choose More SmartArt Graphics and you’ll find it under the List category.) Choose the Vertical Block List option as you see here on the right.Click inside the content and choose Convert to SmartArt on the Home tab.Now we’ll convert the content to SmartArt, using the Vertical Block List layout because of the way this layout lets you call out numbers. To unindent the data after the first set, press Shift+Tab. You indent the labels (second-level bullets) by pressing the Tab key on your keyboard. In the Content area, type your data and the labels in the format you see here.For example, I could have written “B2C Email Marketing Works” instead of “B2C Email Marketing Statistics.” That way, the audience doesn’t have to figure it out. If you can put a conclusion in the title that’s good. Type your title, something that summarizes the content.You can use a vertical (Portrait orientation) slide, for example.

Note: Your slide size and shape can be anything. Insert a slide with the Title and Content layout.We’ll create this infographic with data, labels or a description, icons, and SmartArt. You can find templates for creating infographics in PowerPoint but in my experience, they never fit your data.Īre you ready? We’ll create the simple infographic you see on the here. The best infographics use clear, bright design, but what is a non-designer to do when creating an infographic? The truth is, a designer’s infographic will look better than yours if you’re artistically challenged, but you can still create a good infographic with PowerPoint and no design skills. You can think of it as a chart or diagram. It’s a graphic with minimal text, graphics, and numbers (usually). Infographics are an engaging way to present data and concepts.


 0 kommentar(er)
0 kommentar(er)
